Di Fusion ne esistono due versioni, una Pro e una Player. Ovviamente noi stiamo parlando della Player e come vedremo per il personal testing fa tutto quello che serve, ed anche di più.
L’applicativo, anche nella versione FREE, richiede comunque una registrazione presso Vmware per ottenere una chiave di licenza senza costi. Quindi è necessario creare un account, nella pagina del prodotto potrete ottenere sia la chiave di licenza FREE che il link al download del software.
L’installazione avviene come di consueto con il file DMG da caricare nella libreria delle applicazioni.
Una volta avviato il programma avrete sulla Tray Bar in alto l’icona di Vmware, che premuta vi permette di accedere alle prime funzioni base.

Come si può vedere è possibile istanziare una nuova macchina virtuale, e come nel caso dell’immagine sopra, vedere le eventuali macchine già istanziate.
Per inserire la licenza o prendere visione delle preferenze di sistema, lo faremo attraverso l’icona in basso nella “Application bar”. La quale si attiverà una schermata di visualizzazione delle VM attive, ma al contempo ci permette di attivare anche il menu contestuale in alto.

L’installazione di una nuova macchina virtuale è piuttosto semplice, un wizard ci guiderà nella creazione, dove tra l’altro possiamo anche eventualmente importare macchine salvate in precedenza, o scambiate da qualche altro collega.

Sarà comunque possibile modificare le impostazioni, anche dopo la creazione, della VM. Le impostazioni sono parecchio granulari e francamente non ho visto queste grandi differenze rispetto ad una versione Esxi da cui presumo derivi questo progetto.

Non entro nei vari dettagli, altrimenti il post diventerebbe prolisso. Ma per certo voglio porre l’attenzione al fatto che le VM hanno uno snapshot manager. Sul menu a traybar (o attraverso la finestra principale se attiva) una volta cliccato sulla VM che ci interessa, vedremo i vari dettagli. Tra le voci appunto è presente lo Snaphot.

Nel momento in cui andremo a fissare una immagine, una finestra visuale ci presenterà il management di questa operazione. Un metodo che ad oggi non avevo ancora visto, di solito la presentazione è tabellare.

Conclusioni
Per fare testing di sistemi, in particolare modo avrete capito con Linux, benché pure Windows funzioni benissimo, è uno strumento perfetto. Con la funzione snapshot possiamo tornare indietro nel tempo, in caso di danneggiamento del sistema, o semplicemente per provare l’alternativa che si presentava solo in fase di installazione di un particolare software.







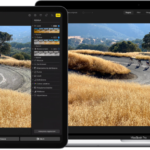





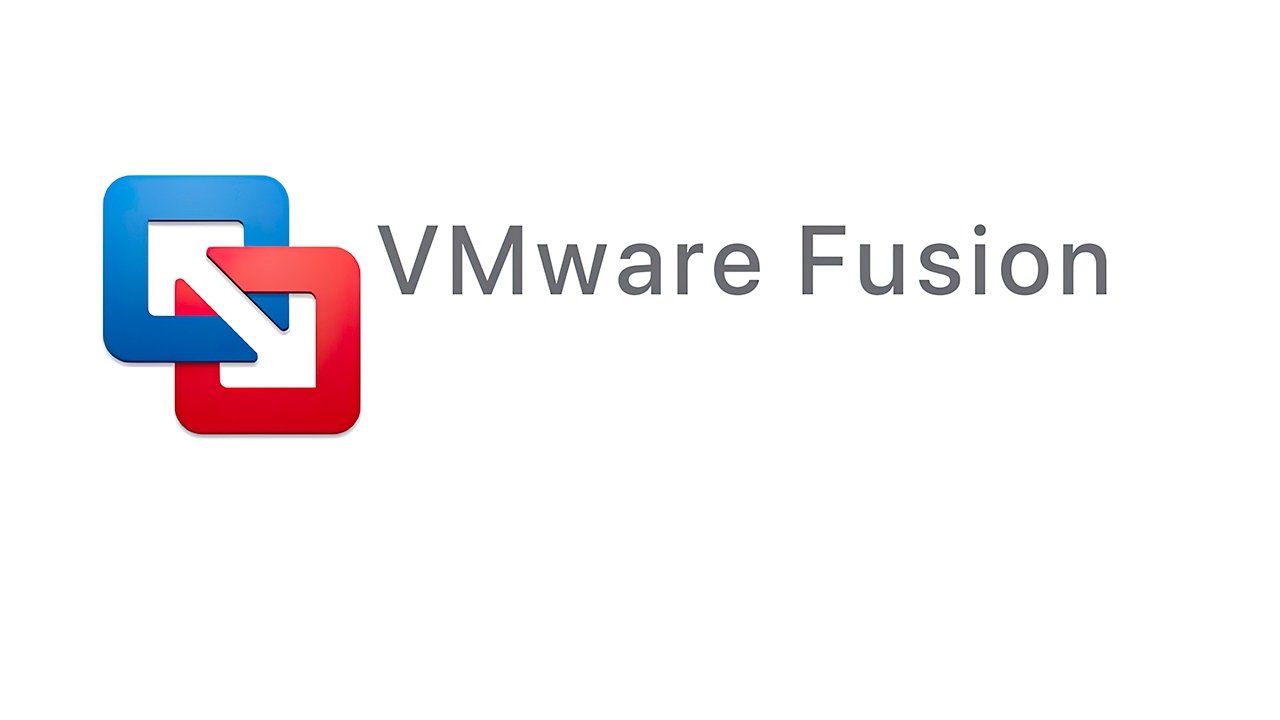
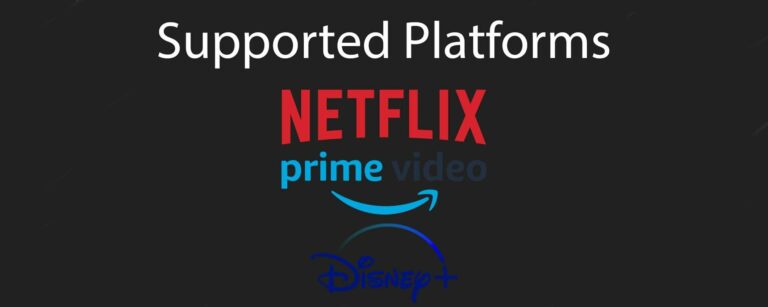
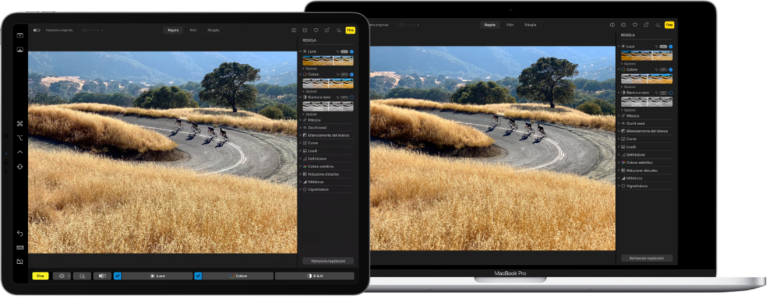







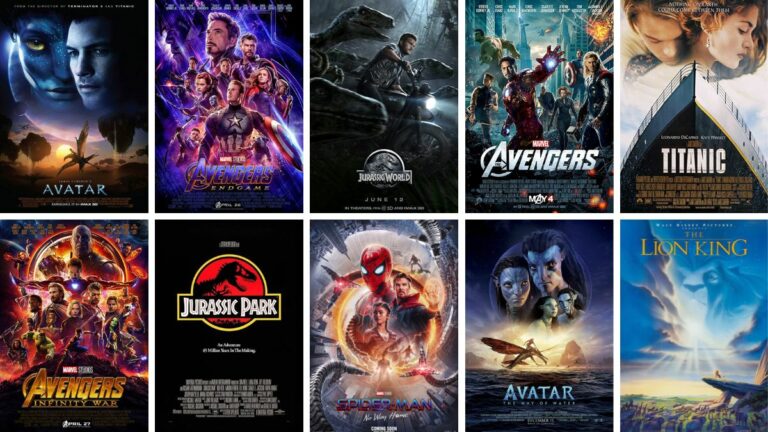

+ There are no comments
Add yours